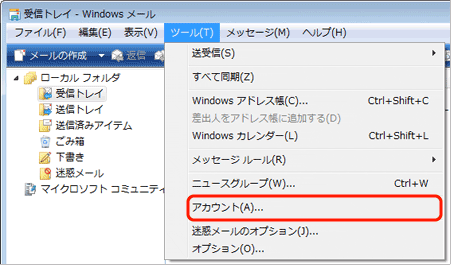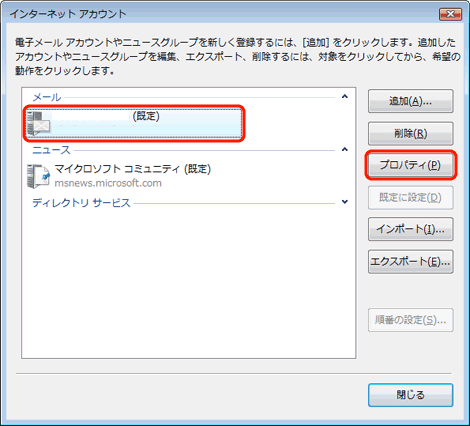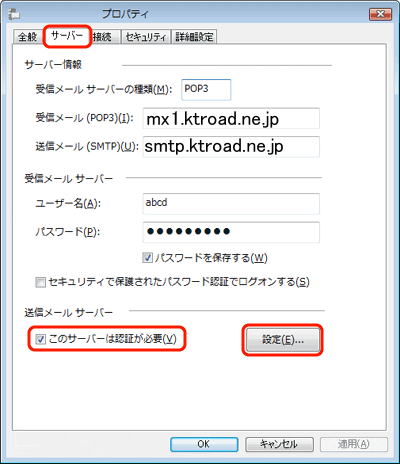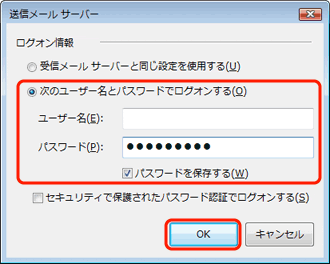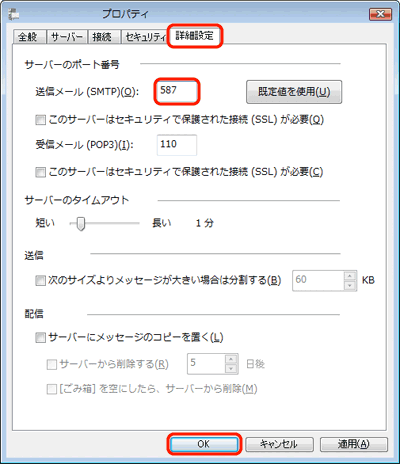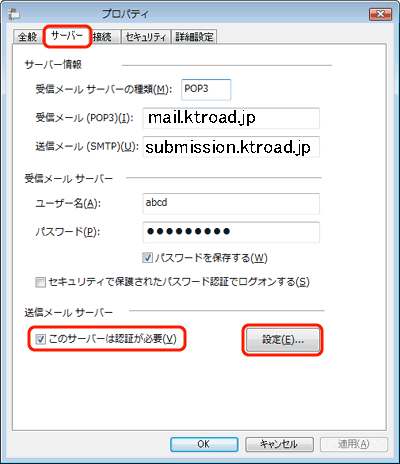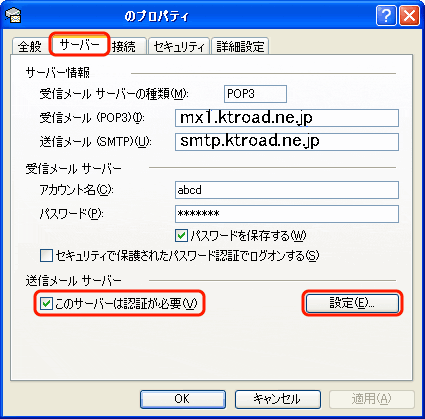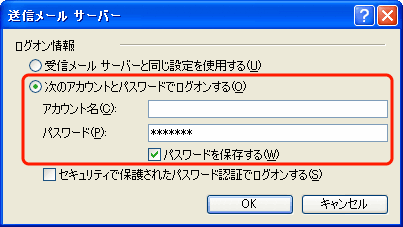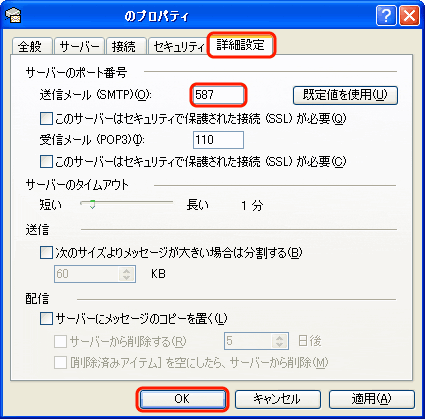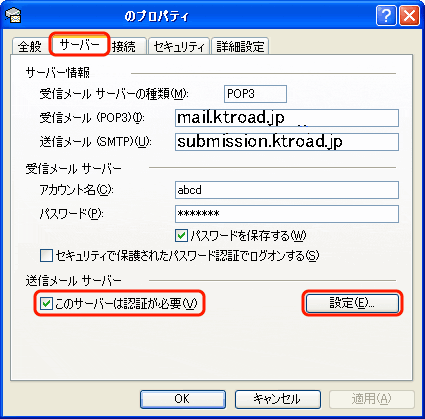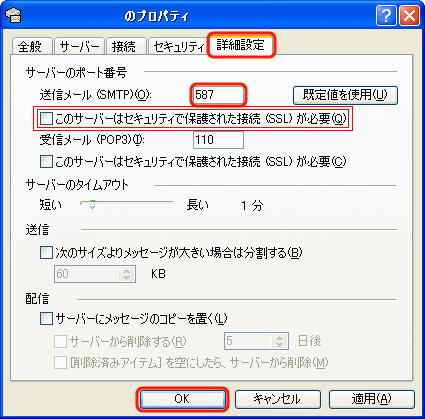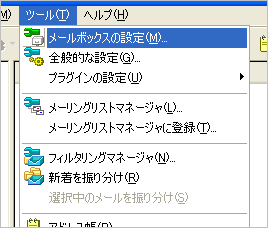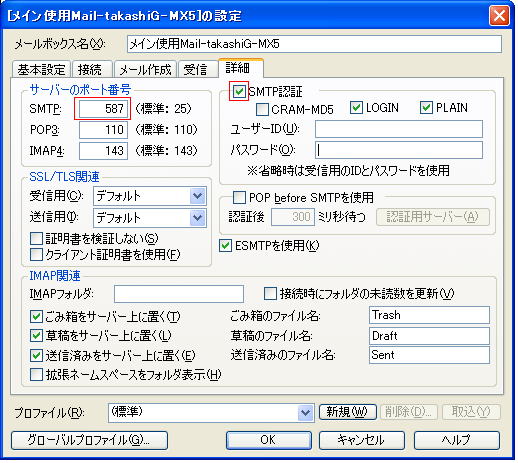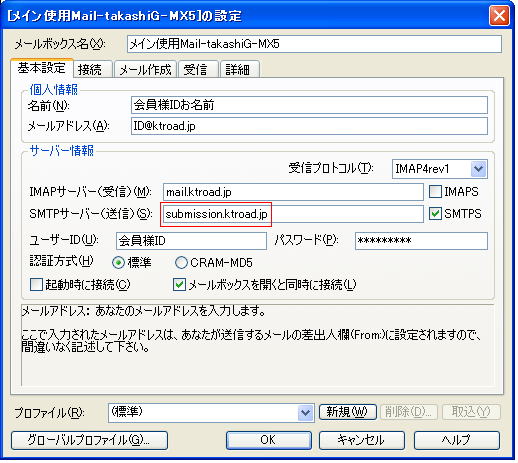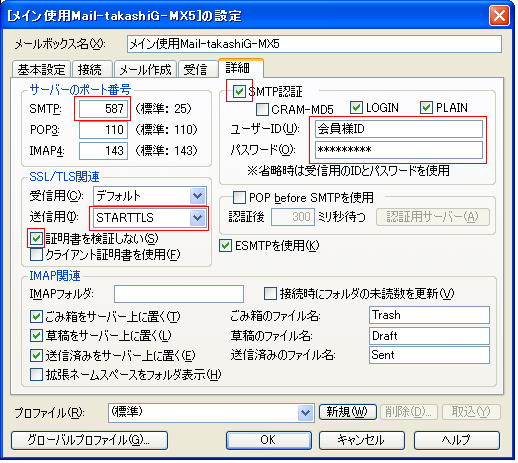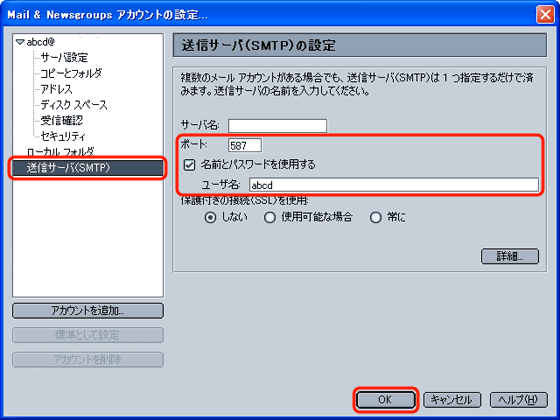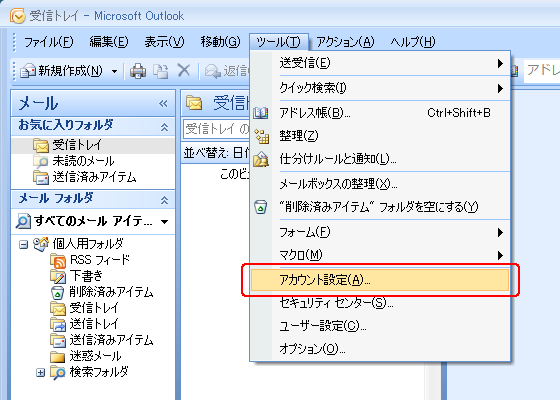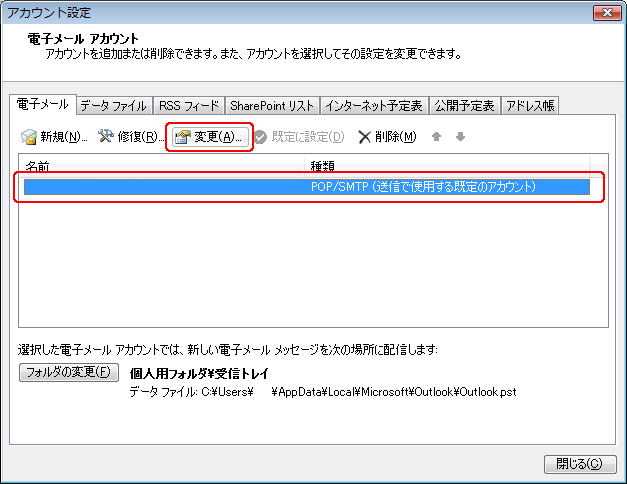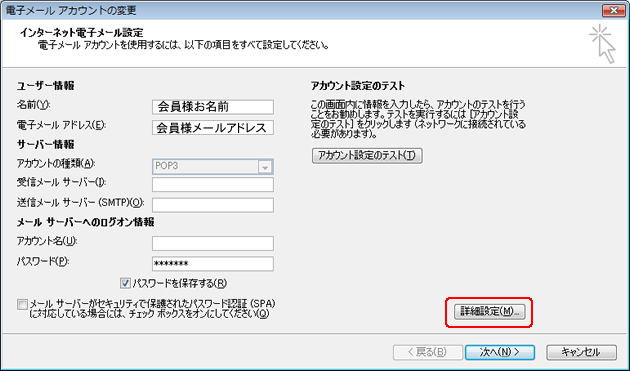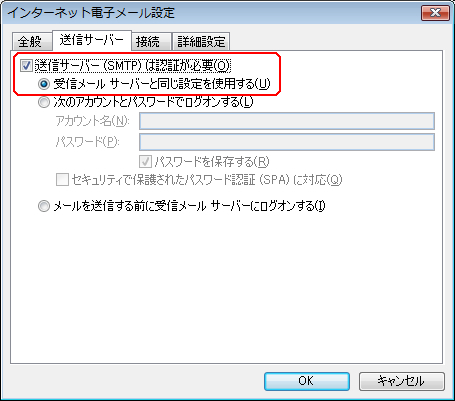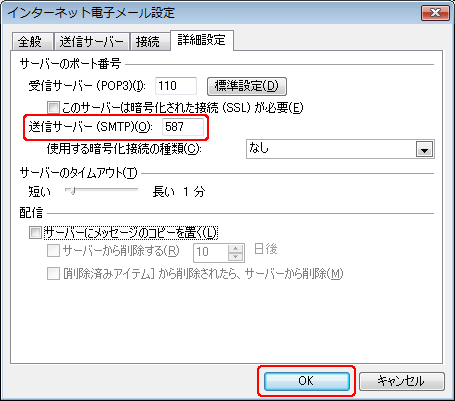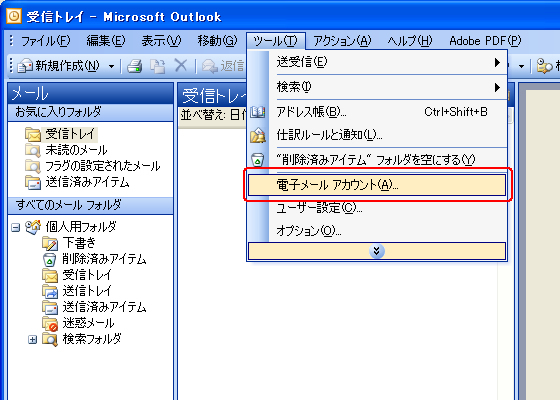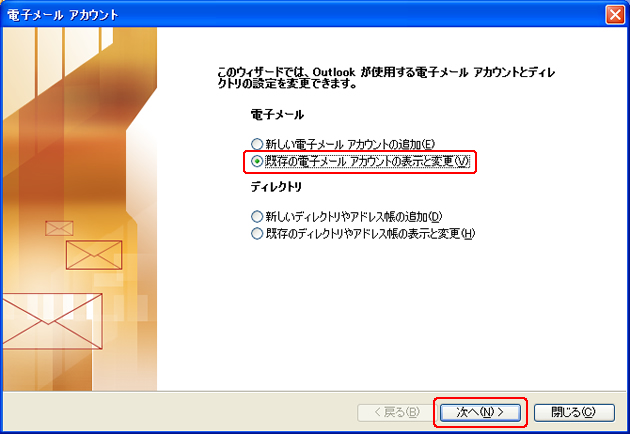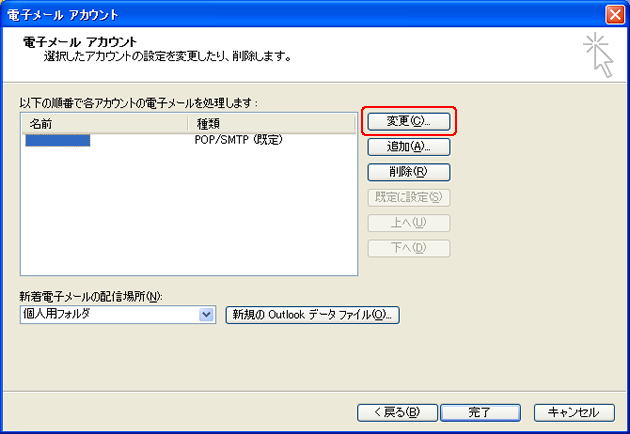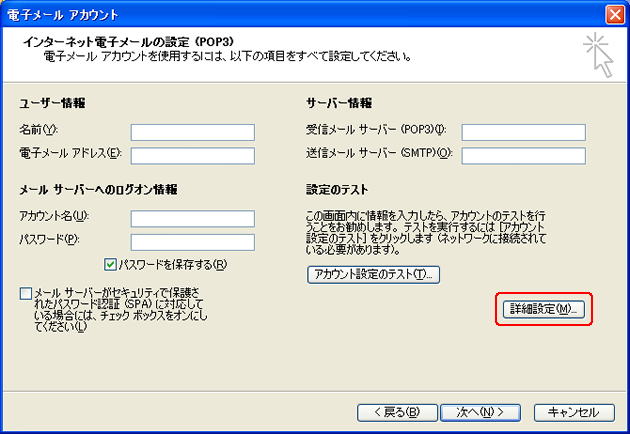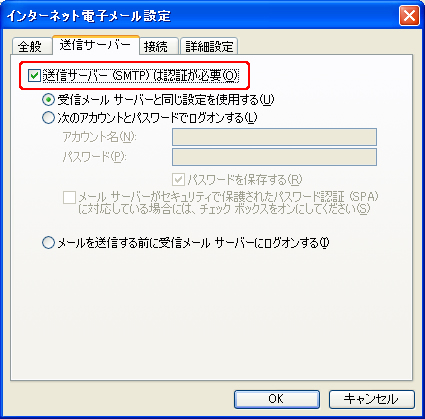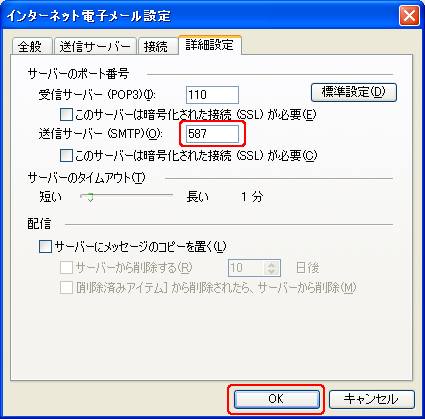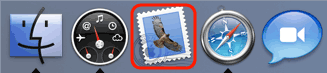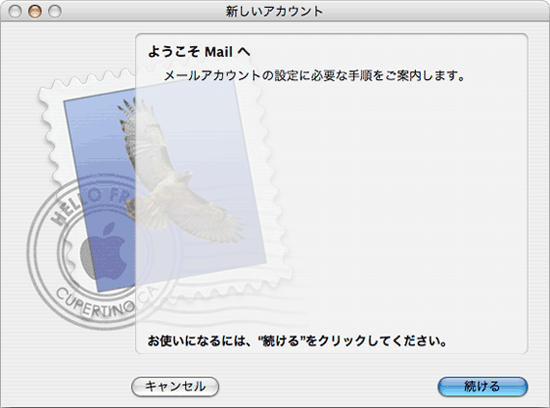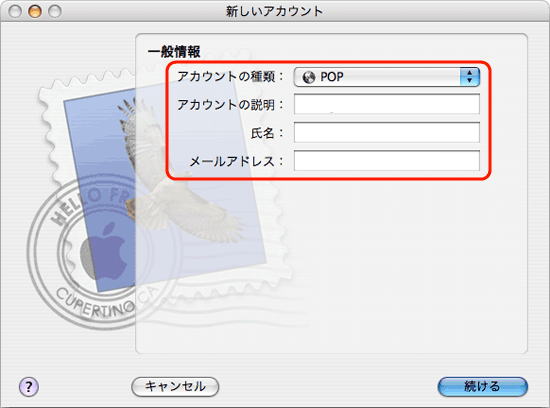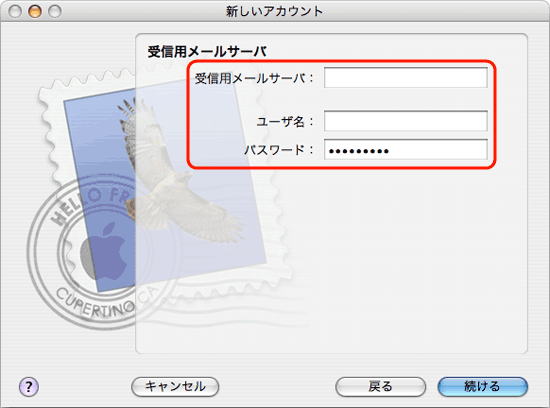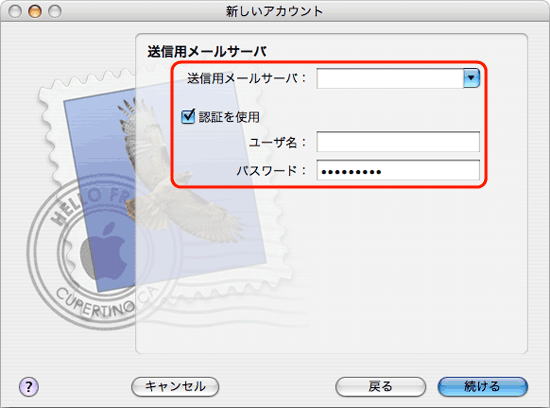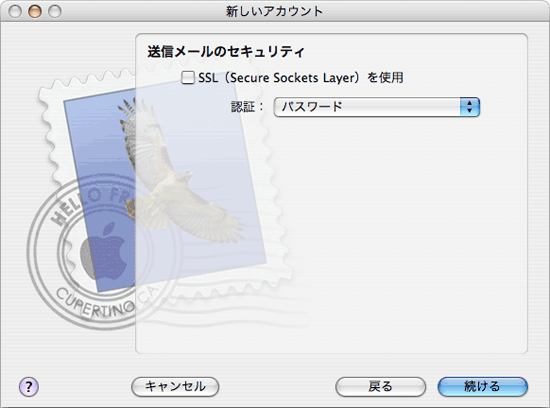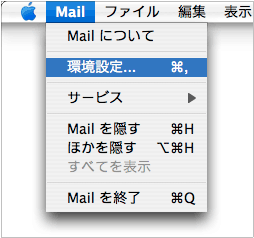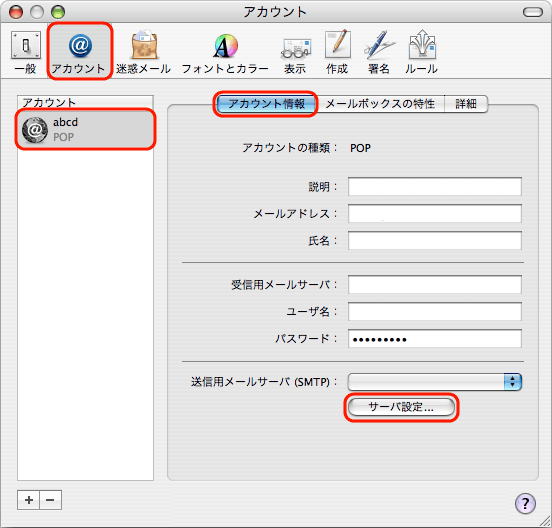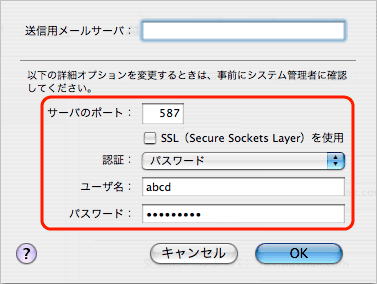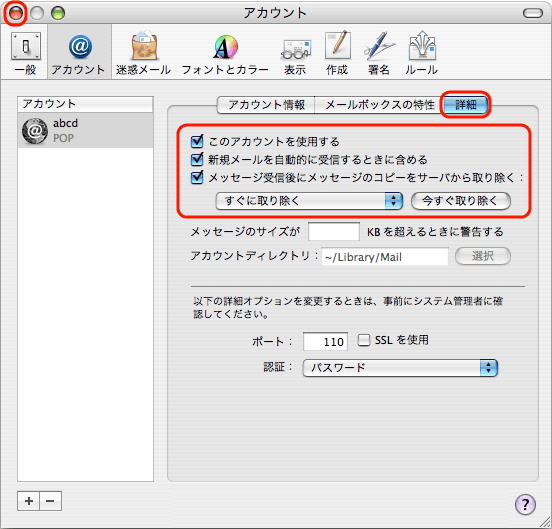| Mail 2.0 (Mac OS X v10.4) |
| 1、 |
「Dock」から「Mail」を起動します。 |
|
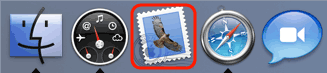 |
| 2、 |
初回起動時は「ようこそ Mail へ」画面が表示されるので、「続ける」ボタンをクリックします。
- * 「ようこそ Mail へ」画面が表示されず Mail 2.0
画面が表示された場合は、メニューバーより「Mail」→「環境設定」をクリックします。表示された画面で左上の「アカウント」ボタンをクリックし、左側下部の「+」ボタンをクリックします。
|
|
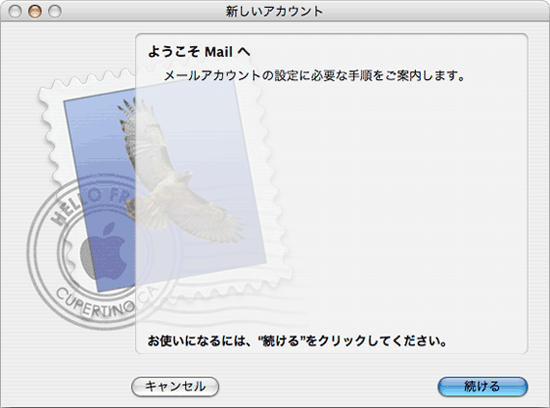 |
| 3、 |
「一般情報」画面では、各項目を以下のように設定します。
- 【アカウントの種類】: 「POP」を選択します。又は「IMAP4」
- 【アカウントの説明】: 任意の名前を入力します。
- 【氏名】: お客様のお名前、ニックネームなどを入力ます。
- 【メールアドレス】: お客様のメールアドレスを入力します。
入力に誤りがないことを確認し、「続ける」ボタンをクリックします。
|
|
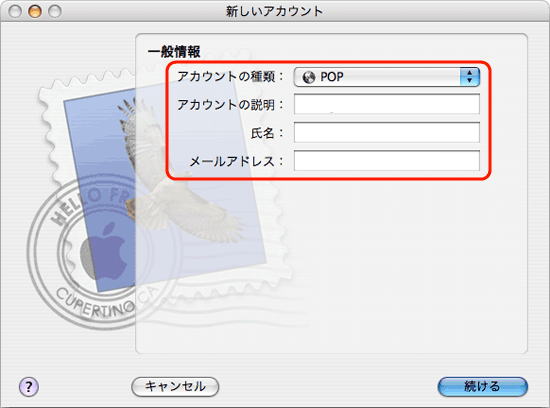 |
| 4、 |
「受信用メールサーバ」画面では、各項目を以下のように設定します。
- 【受信用メールサーバ】: 設定書類に記載されている受信サーバー名 mx1.ktroad.ne.jp 又は mail.ktroad.jp
- 【ユーザ名】: メールアドレスの@から左の部分を入力します。
- 【パスワード】: メールパスワードを入力します。
入力に誤りがないことを確認し、「続ける」ボタンをクリックします。
|
|
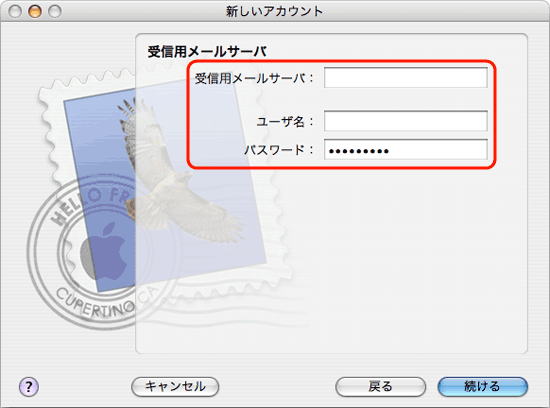 |
| 5、 |
入力した内容が正しいかどうかを確認するために、サーバーへの接続検証が行われます。上記画面が表示されない場合は、そのまま手順 [7] へ進みます。
「POP
サーバ"xxxxxxxx"が応答しません」というメッセージが表示される場合は、設定内容に誤りがあるか、インターネットへの接続自体ができていない可能性があります。
設定内容に誤りがないか確認し、「続ける」ボタンをクリックします。
|
| 6、 |
「受信メールのセキュリティ」画面では、そのまま「続ける」ボタンをクリックします。 |
| 7、 |
「送信用メールサーバ」画面では、各項目を以下のように設定します。
- 【送信用メールサーバ】: 受信サーバーをmx1.ktroad.ne.jp をご使用の方は smtp.ktroad.ne.jp
- 受信サーバーを mail.ktroad.jp をご使用の方は submission.ktroad.jp
- 【認証を使用】: チェックを入れます。
- 【ユーザ名】: メールアドレスの@から左の部分を入力します。
- 【パスワード】: メールパスワードを入力します。
入力に誤りがないことを確認し、「続ける」ボタンをクリックします。
|
|
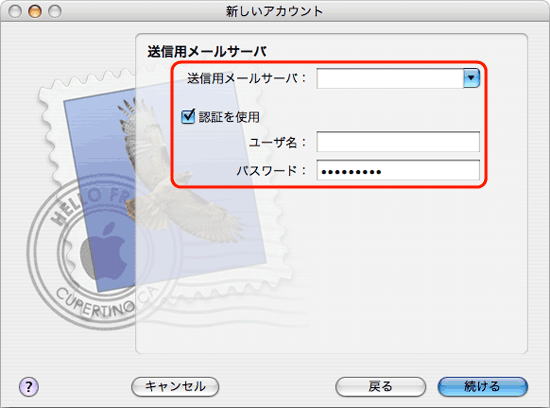 |
| 8、 |
入力した内容が正しいかどうかを確認するために、サーバーへの接続検証が行われます。上記画面が表示されない場合は、そのまま手順 [10] へ進みます。
「POP
サーバ"xxxxxxxx"が応答しません」というメッセージが表示される場合は、設定内容に誤りがあるか、インターネットへの接続自体ができていない可能性があります。
設定内容に誤りがないか確認し、「続ける」ボタンをクリックします。
|
| 9、 |
「送信メールのセキュリティ」画面では、そのまま「続ける」ボタンをクリックします。
* 「SSL (Secure Sockets Layer) を使用」はチェックしません。
|
|
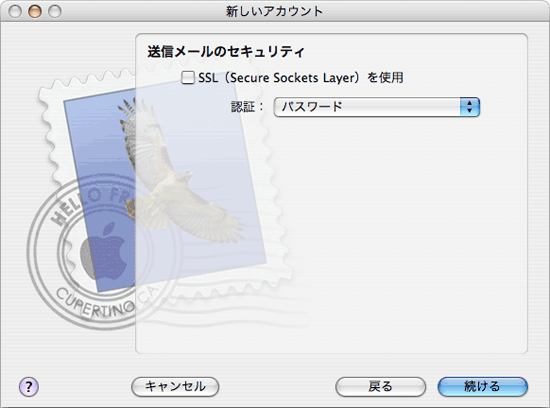 |
| 10、 |
「アカウントの概要」画面が表示されます。設定内容に誤りがないことを確認し、「続ける」ボタンをクリックします。
|
| 11、 |
「設定結果」画面が表示されたら、「終了」ボタンをクリックします。 |
| 12、 |
「ようこそ」画面が表示されたら、「いいえ」をクリックします。
- * 「ようこそ」画面は初回起動時のみ表示されます。
|
| 13、 |
Mail の画面が表示されます。 |
|
|
|
|
|
|
|
|
|
|
| 14、 |
メニューバーより「Mail」→「環境設定」を選択します。 |
|
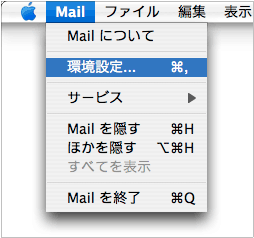 |
| 15、 |
【アカウント】ボタンをクリックし、「アカウント情報」タブ内の【サーバ設定…】をクリックします。 |
|
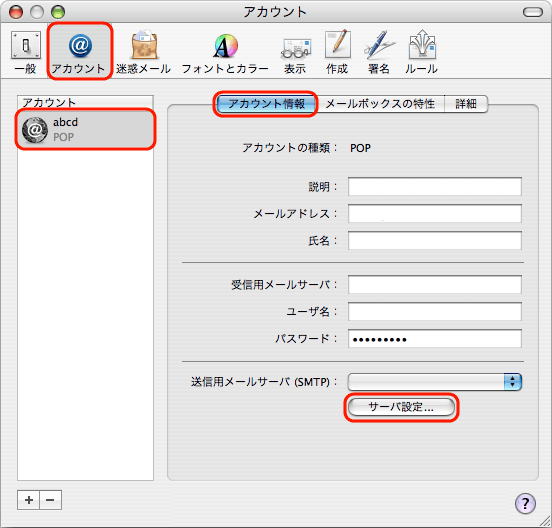 |
| 16、 |
表示された画面で、各項目を以下のように設定します。
- 【サーバのポート】: 「587」と入力します。
- 【認証】: 「パスワード」を選択します。
- 【ユーザ名】: メールアドレスまたはアカウント名(ールアドレスの@から左の部分)を入力します。
- 【パスワード】: メールパスワードを入力します。
入力に誤りがないことを確認し、「OK」ボタンをクリックします。
|
|
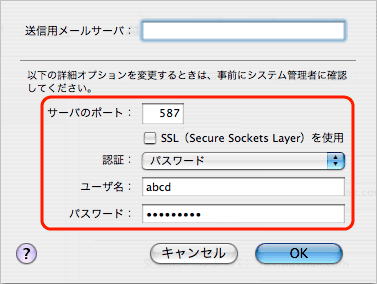 |
| 17、 |
「詳細」タブを選択し、各項目を以下のように設定します。
- 【このアカウントを使用する】: チェックします。
- 【新規メールを自動的に受信するときに含める】: チェックします。
- 【メッセージ受信後にメッセージのコピーをサーバから取り除く】にチェックを入れ(*5)、【すぐに取り除く】を選択します。
設定後、左上の「クローズボタン」をクリックし、画面を閉じます。
|
|
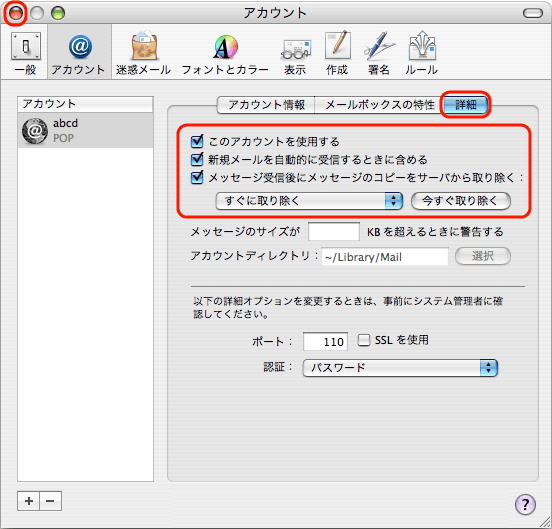 |
| 18、 |
「変更内容を保存」画面が表示されます。「保存」をクリックし、完了です。 |
|
|