| Active! mai 携帯用 | Active! mai スマートフォン用 |
メールソフトを併用する場合は、IMAP での受信をお勧めいたします。
メールソフトによっては、IMAPフォルダーの特別フォルダーとして割り当て設定をすることで、メールソフトからの送受信も同じフォルダーで管理することもできます。
| 送信箱 | Sent |
|
| ごみ箱 | Trash | |
| 下書き保存 | Drafts | |
| 迷惑メール | JunkMail |
*IMAPサーバーのフォルダ名として利用いただけない文字は以下のとおりです。
「.」「!」「"」「#」「$」「%」「'」「(」「)」「|」「{」「`」「}」「*」「?」「>」「<」「/」「\」「;」「^」「~」「:」
*Active! mail にログインした状態で何も操作しない時間が一定時間(60分)続くと、セキュリティのため強制的にログアウトされ、「セッションの有効期限が切れています。」というメッセージが表示されます。
メール作成中に強制的にログアウトされた場合は、メール作成画面を閉じると編集中の内容は失われますので、画面を閉じる前にテキストエディタなどにコピーしてください。
*Active! mail の詳細な使用方法や機能につきましては、ログイン後に表示される画面のヘルプや、ユーザーズマニュアルをご確認ください。
*パスワードの入力を所定の時間内に連続して既定の回数以上間違えた場合は、セキュリティのため画像認証を求められます。さらに既定の回数以上間違えた場合は、一定時間ログインができなくなります。
ロックは60分で解除されますので、お時間をおいてから再度お試ください。
| ログイン | |||||||||||||||||
| Active! mail にログインするには、下記のURLにアクセスします。 http://activemail.ktroad.com/ |
|||||||||||||||||
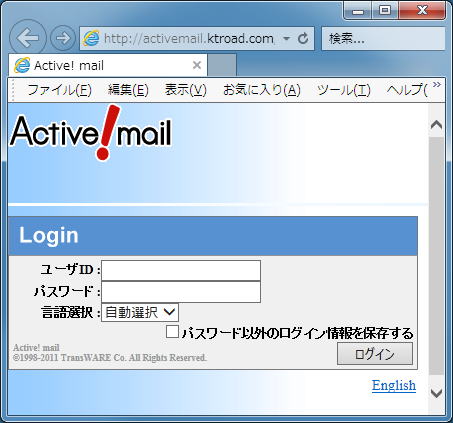 |
ユーザーID: に ログインIDを入力します。。 パスワード: に パスワードを 入力します。 ログイン ボタンをクリック パスワード以外の ログイン情報を保存する |
||||||||||||||||
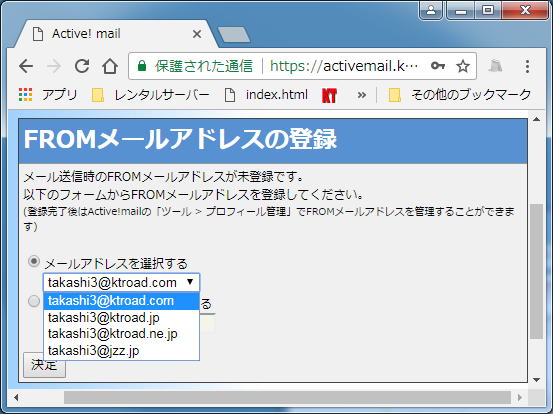 |
はじめてログインする場合や、 プロフィール設定が未登録の場合は、 [FROMメールアドレスの登録]が表示されます。 ご使用になりたいメールアドレスを選ぶ。 |
||||||||||||||||
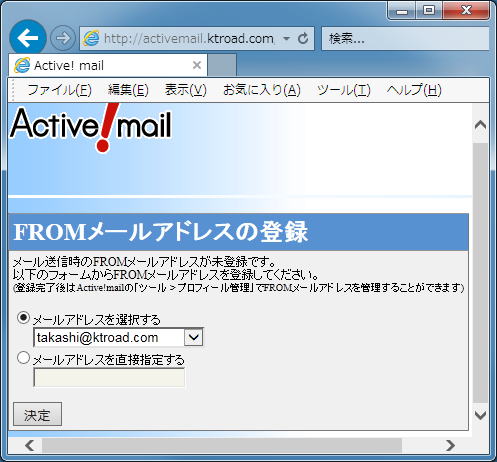 |
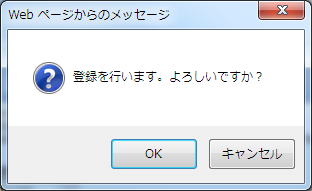
|
||||||||||||||||
| ログインが完了すると Active! mail がブラウザで表示されます | |||||||||||||||||
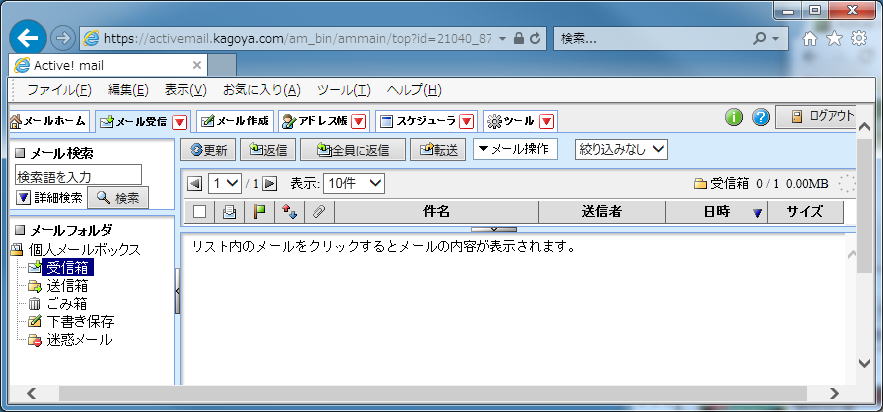 |
送信、受信、等々 色々試してください。 解らない事があれば 終了時は |
||||||||||||||||
| 備考 | |||||||||||||||||
下記画面になり色々な設定が出来ます。 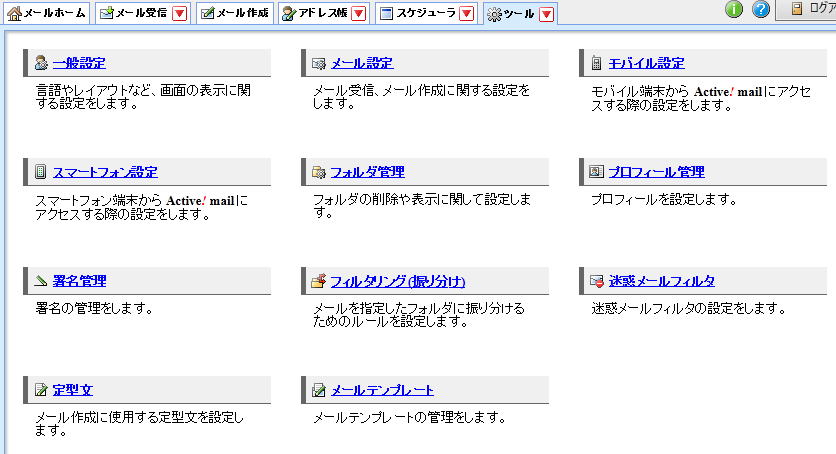 まずは 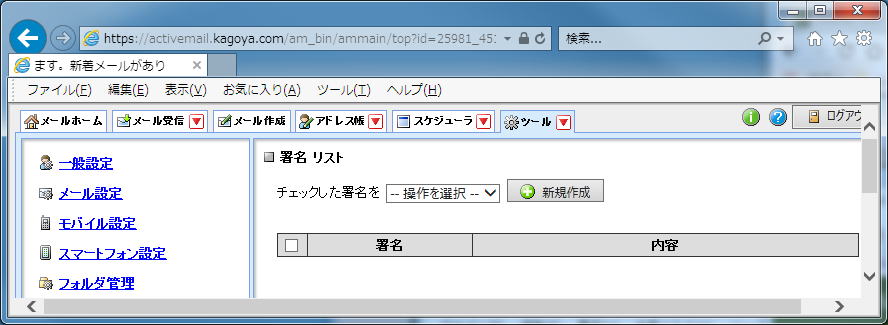 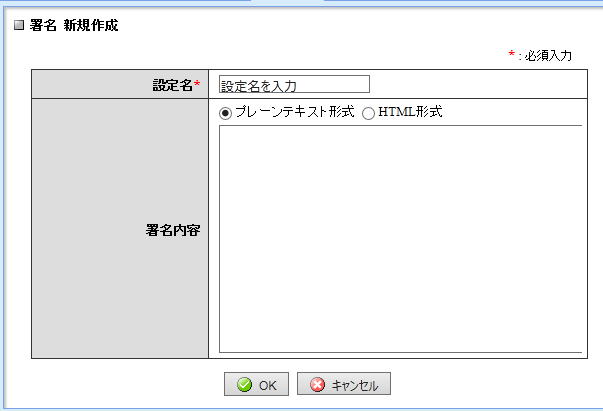 入力が済んだら 入力が済んだら |
|||||||||||||||||
次は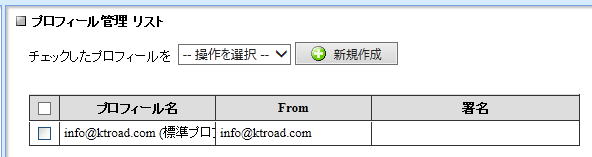 初回ログイン時に設定したFROMメールアドレスがプロフィールに自動登録されています。 送信時に利用する送信者名やメールアドレス、署名などを設定するには「プロフィール名」をクリックします。 新規にプロフィールを追加する場合は、新規作成をクリックします。 |
|||||||||||||||||
| 次は |
|||||||||||||||||
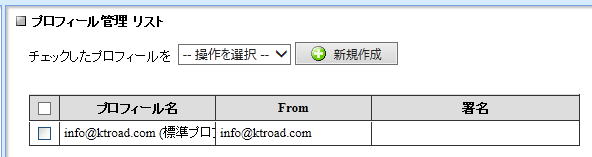 |
初回ログイン時に設定したFROMメールアドレスが プロフィールに自動登録されています。 送信時に利用する送信者名やメールアドレス、 署名などを設定するには「プロフィール名」をクリックします。 新規にプロフィールを追加する場合は、 |
||||||||||||||||
|
|||||||||||||||||
| 後、私は「スケジューラー」に反応してしまいます。 |
今年の予定を書き込んでいます。 後、日記として使ってもよろしいかと |
||||||||||||||||
 |
色々試してください。解らない事があれば |
||||||||||||||||
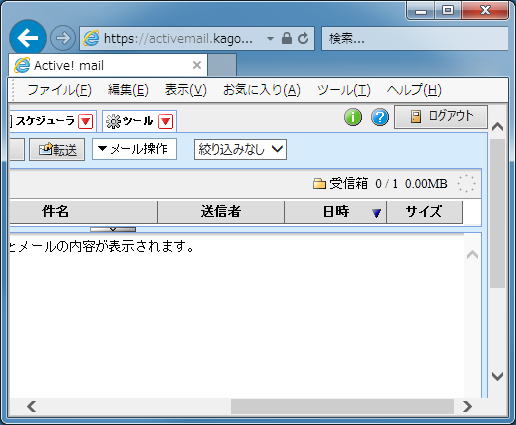 |
終了時は |
||||||||||||||||
| 後 ログインするさいのユーザーIDに メールアドレスを入れても大丈夫です。 | |||||||||||||||||